WebDAV¶
Sie können auf Ihren Zope-Server auch per WebDAV zugreifen um Ihre Inhalte einfacher Verwalten zu können.
Was ist WebDAV?¶
WebDAV ist eine Erweiterung des HTTP-Protokolls, die in RFC 2518 definiert ist.
WebDav ermöglicht das gemeinsame Arbeiten an Web-Inhalten. Während Sie eine Datei editieren, können andere nicht schreibend auf diese Datei zugreifen.
Darüberhinaus müssen Sie die Daten nicht über einen Web-Browser editieren sondern können Ihren bevorzugten Editor verwenden.
Zudem eignet sich WebDAV auch hervorragend zur Verwaltung von großen Datenmengen.
Testen Sie WebDAV¶
Sie können mit einem WebDAV-Client auf unsere Demo-Site zugreifen. Beachten Sie
bitte, dass Sie auf die oberste Ebene zwar lesend, nicht jedoch schreibend
zugreifen dürfen. Eigene Dateien können Sie im Verzeichnis /Members/autor
hochladen und ändern.
- URL
http://www.plone-demo.de- Benutzername
autor- Passowrt
demosite
Rufen Sie die URL jedoch nicht in einem WebDAV-Client sondern in Ihrem Web-Browser auf, so erhalten Sie folgende Fehlermeldung:
Error Type
AttributeError
Error Value
manage_FTPget
WebDAV in Windows¶
Windows 7¶
Öffnen Sie das Ordnerfenster Computer und klicken Sie anschließend auf Laufwerk einbinden.
Klicken Sie anschließend auf Verbindung mit einer Website herstellen, auf der Sie Dokumente und Bilder speichern können.
Geben Sie in den nun folgenden Dialogfenstern die Zugangsdaten für Ihren WebDAV-Server ein und klicken anschließend auf Fertig stellen.
Bei der erstmaligen Verbindung mit dem WebDAV-Server werden Sie nach dem Benutzernamen und Passwort gefragt. Anschließend öffnet sich der gewünschte WebDAV-Ordner und Sie können wie bei lokalen Laufwerken auf Ordner und Dateien zugreifen.
Anmerkung: Meldet Windows 7 beim Einrichten der WebDAV-Verbindung The folder name is not valid obwohl Ihre Angaben richtig sind, so hilft Ihnen eventuell der Beitrag in Microsoft Hilfe und Support weiter.
Webfolders in Windows XP und Windows 2003¶
Windows bringt mit XP und 2003 einen eigenen WebDAV-Client mit. Um ihn verwenden zu können, müssen Sie zunächst jedoch folgende Schritte ausführen:
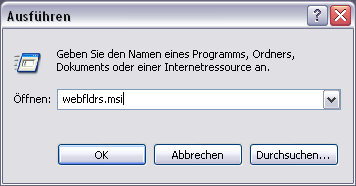
Fenster Ausführen¶
Wählen Sie im Start-Menü Ausführen… und geben anschließend
webfldrs.msiein.Klicken Sie auf Select reinstall mode.
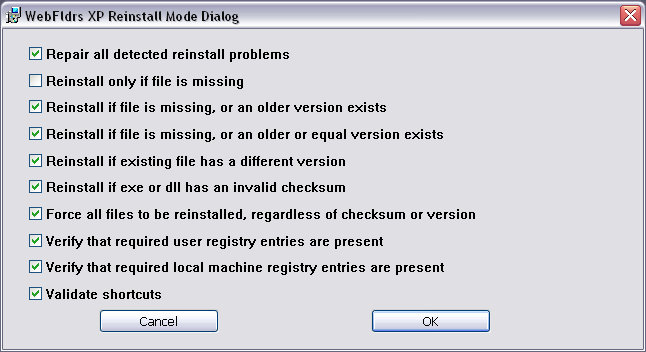
Fenster WebFldrs XP Reinstall Mode Dialog¶
Wählen Sie alle Optionen aus bis auf Reinstall only if file is missing und klicken Sie anschließend auf OK.
Klicken Sie auf Reinstall.
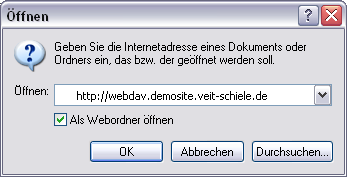
Fenster WebFolders öffnen¶
Nachdem Sie Windows neu gestartet haben, können Sie z.B. im
Öffnen-Dialog des Internet Explorers angeben, dass die URL als Webordner geöffnet werden soll.
Als ernsthafte Alternative lässt sich Novells NetDrive empfehlen. NetDrive wird von Novell zusammen mit iFolder vertrieben, kann aber auch einzeln z.B. vom Server der FH Hannover heruntergeladen werden: Download.
NetDrive¶
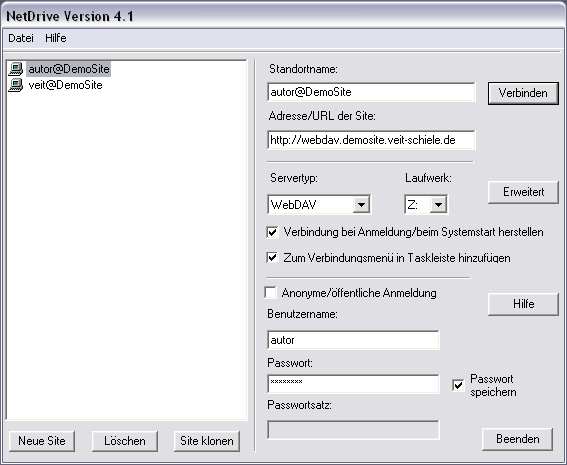
Fenster NetDrive-Konfiguration¶
Ein WebDAV-Server kann einfach als Laufwerk eingebunden werden.
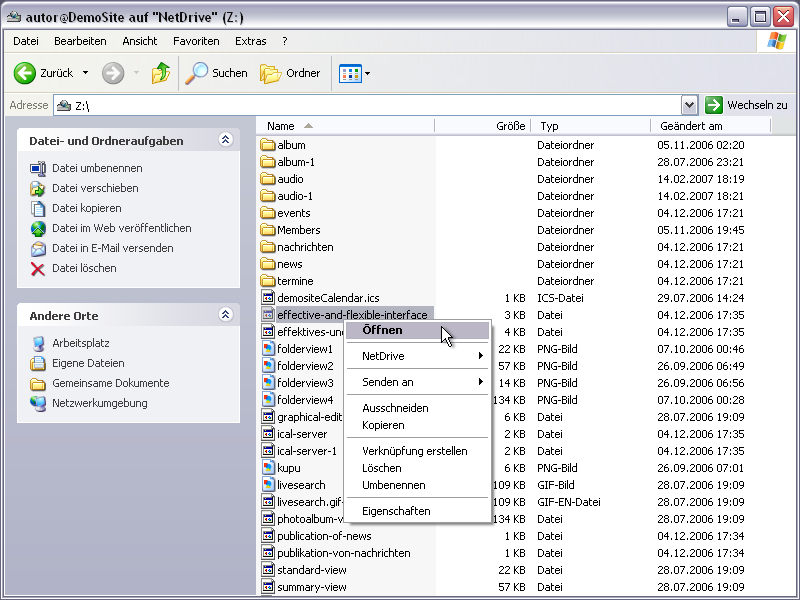
Fenster NetDrive-Laufwerk¶
Anschließend verhält sich der WebDAV-Server wie ein ganz normales Laufwerk. Und zum Editieren von Dateien können Sie jedes beliebige Programm verwenden.
Umgekehrt können aus den meisten Programmen die Dateien auch direkt auf dem WebDAV-Server zurückgesichert werden.
NetDrive erlaubt Ihnen darüberhinaus, Dateien für andere zu sperren und wieder freizugeben.
Enfold Desktop Client¶
Mit Enfolds Desktop Client kann auf eine Plone-Site zugegriffen werden sofern die Enfold-Server-Software installiert ist. Auf meine DemoSite darf mit bis zu fünf dieser Clients zugegriffen werden.
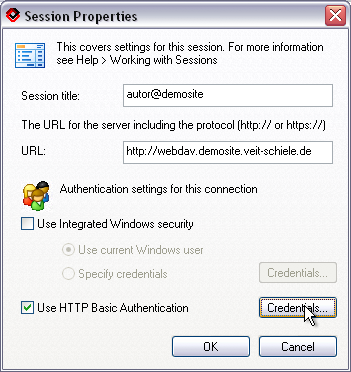
Fenster Enfold Session Properties¶
Nach der Installation können Sie im Enfold Desktop Client einfach eine neue
Session definieren. In den Authencation settings können Sie sowohl Windows
Security (single-sign on, NTLM) als auch HTTP Basic Authentication wählen.
Falls Sie sich z.B. auf meiner Demosite anmelden möchten, deaktivieren Sie
Windows Security und geben den Nutzernamen autor und das Passwort
demosite in den Credentials der HTTP Basic Authentication ein.
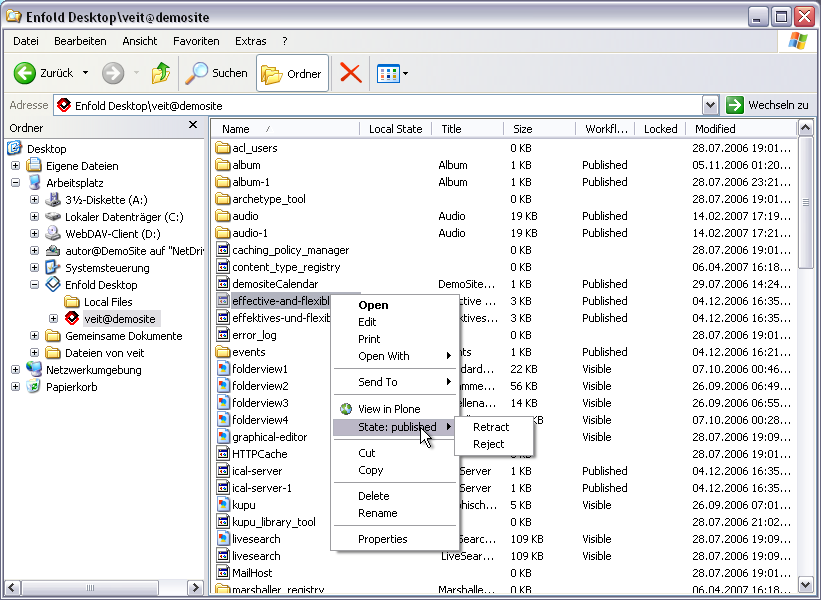
Fenster Enfold Popup¶
Anschließend können Sie ein Objekt der Plone-Site mit dem Editor Ihrer Wahl bearbeiten und darüberhinaus auch dessen Status und Eigenschaften verändern.

Fenster Enfold Properties¶
Wenn Sie im Popup-Menü die Properties eines Objekts öffnen, können Sie unter anderem ID, Titel, Beschreibung, Zugangsrechte und Eigenschaften ändern.
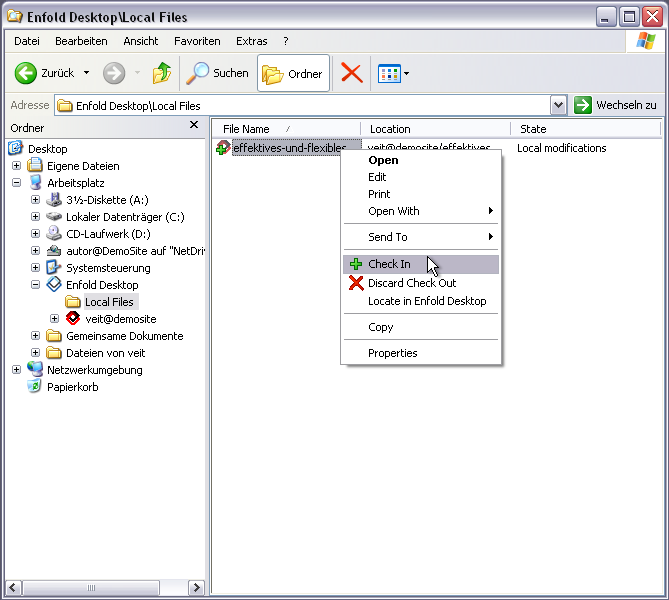
Fenster Enfold für Offline-Bearbeitung¶
Mit dem Enfold Desktop Client können Dateien auch offline bearbeitet werden. Wenn sie die Daten später mit dem Server abgleichen überprüft der Client, ob Konflikte durch Änderungen anderer Nutzer entstanden sind und informiert Sie darüber.
Schließlich normalisiert der Enfold Desktop Client auch alle Dateinamen mit Sonder- und Leerzeichen.
WebDAV in Mac OS X¶
Mac OS X bringt eine WebDAV-Unterstützung mit. Jedoch ist erst ab Version 10.4
auch der sichere Zugriff über https möglich.
Um sich mit einem WebDAV-Server zu verbinden, gehen Sie einfach im Finder in das Gehe zu-Menü und dann zu Mit Server verbinden…
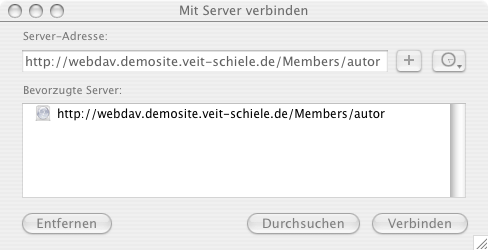
Fenster Mit Server verbinden¶
Anschließend geben Sie die URL des WebDAV-Servers an und drücken auf + um
den Server als Favoriten zu speichern.
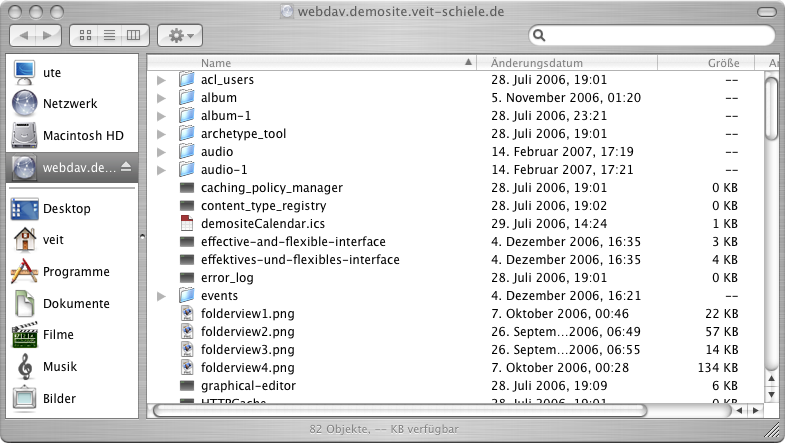
Apple Terminal Fenster¶
Schließlich erscheint ein Fenster mit den Inhalten des WebDAV-Servers.
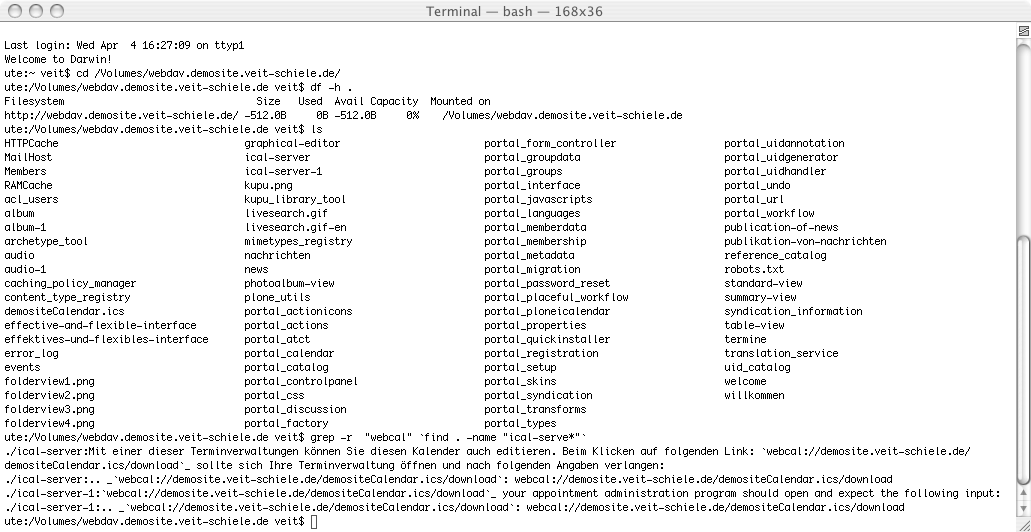
Apple-Terminal¶
Mac OS X unterstützt die Einbindung von WebDAV-Servern als Laufwerke so
umfangreich, dass auch mit einer Shell darauf zugegriffen werden kann. Damit
kann z.B. auch find und grep verwendet werden. Dennoch führen manche
Kommandos, wie z.B. df, zu merkwürdigen Ausgaben.
Falls Mac OS X versucht, .DS_Store-Dateien in jedem Verzeichnis anzulegen,
können Sie mit folgender Angabe im Terminal das Erstellen auf allen entfernten
Servern unterbinden:
defaults write com.apple.desktopservices DSDontWriteNetworkStores true
Anschließend sollte der Mac neu gestartet werden.
Um bereits angelegte Dateien oder Ordner wieder zu entfernen, können Sie im Terminal in das WebDAV-Verzeichnis wechseln und anschließend folgendes Kommando eingeben:
$ find . \( -name .DS_Store -or -name .TemporaryItems -or -name .Trashes -or -name ._* \) -exec rm -rf "{}" \; -prune
WebDAV in Linux¶
Um in Linux einen WebDAV-Server als Laufwerk einzubinden müssen Zusatzprodukte wie z.B. davfs verwendet werden.
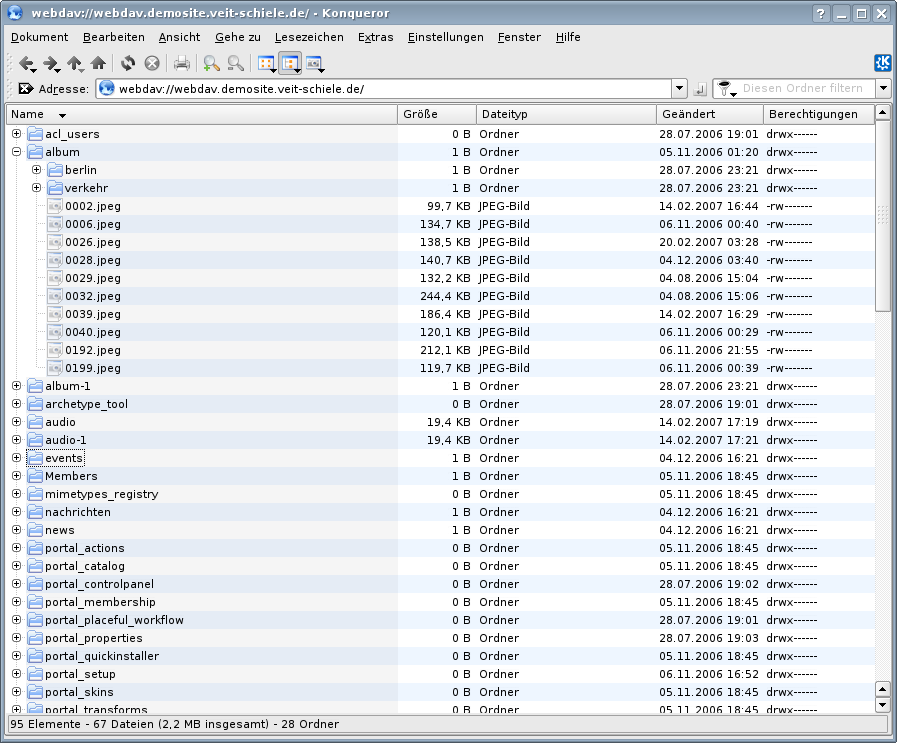
Konqueror-Fenster¶
Konqueror zeigt das Dateisystem eines WebDAV-Servers an wenn die URL mit
webdav:// oder für HTTPS mit webdavs:// beginnt.
Nautilus erlaubt die Verwendung normaler URLs mit http://.